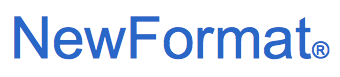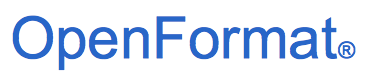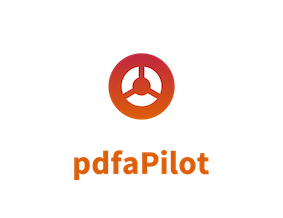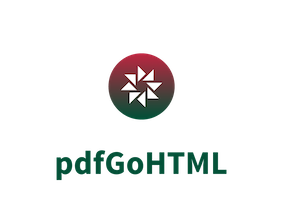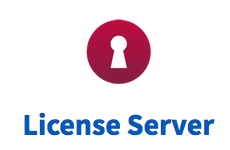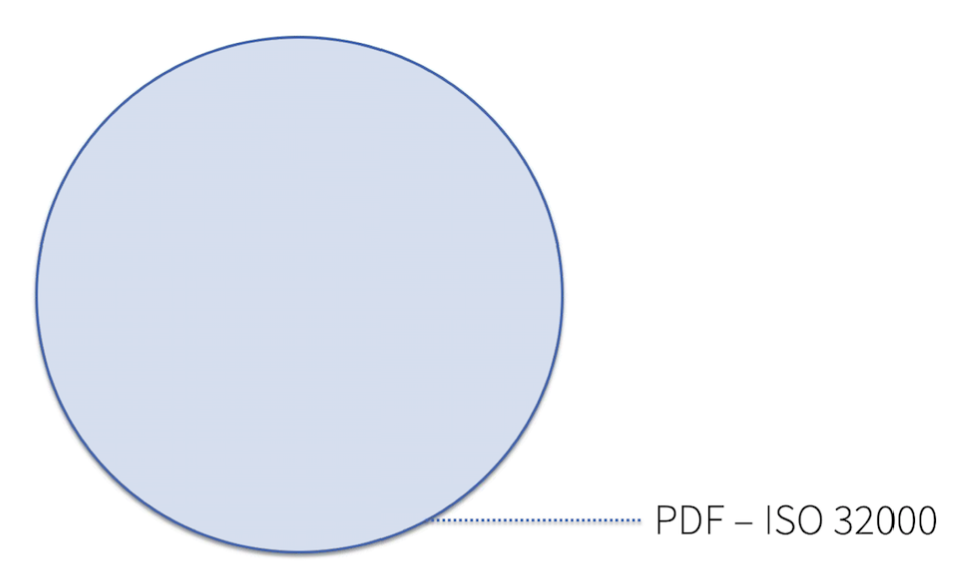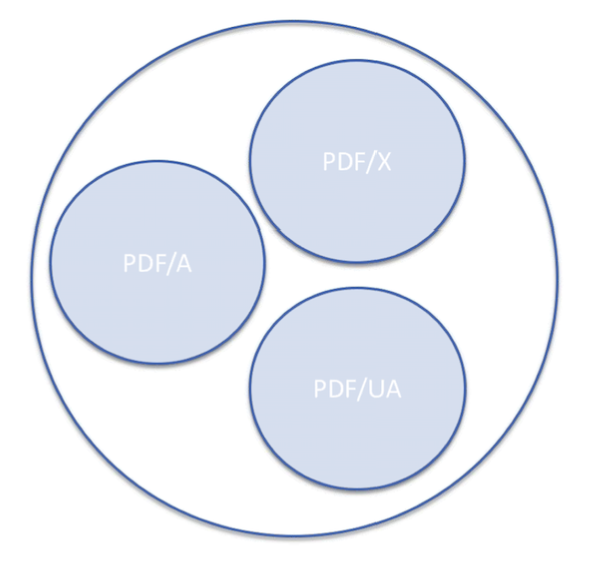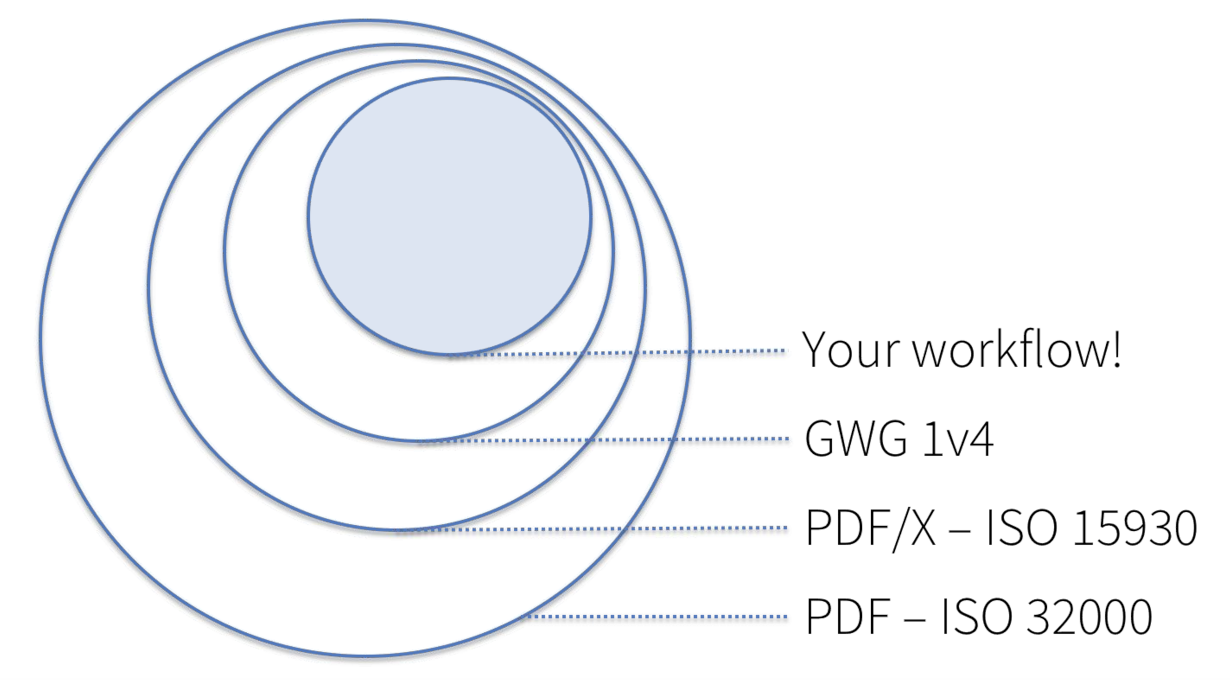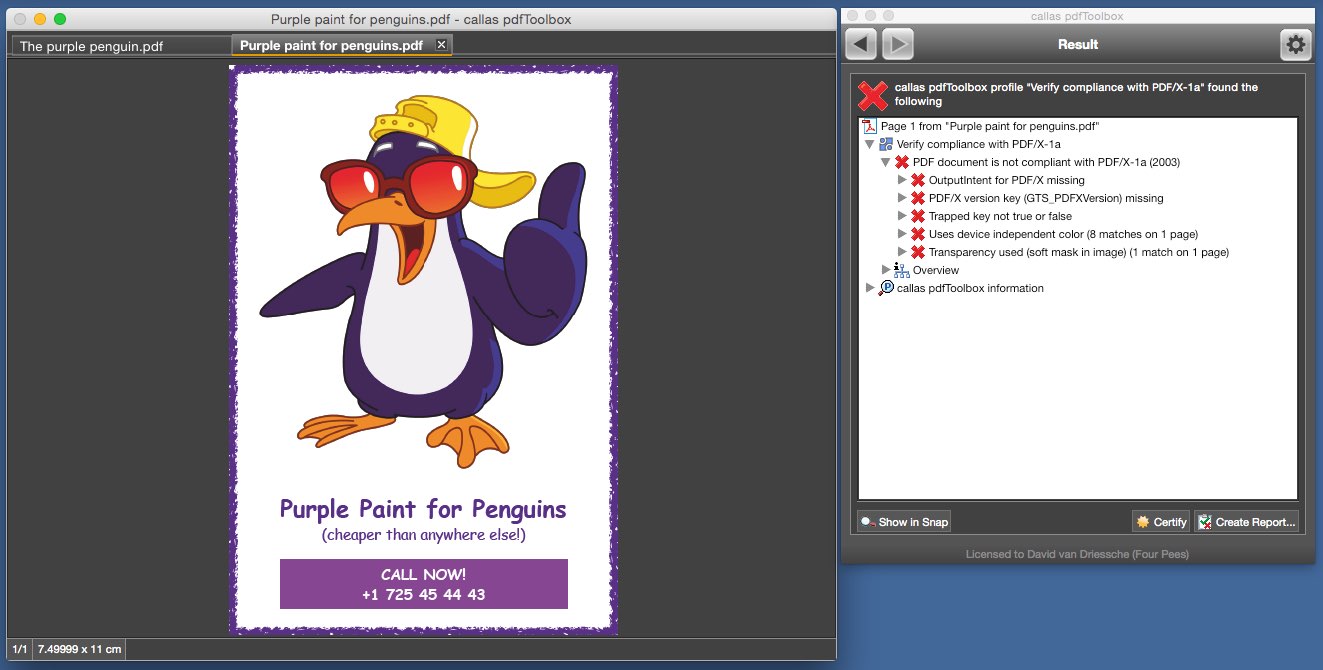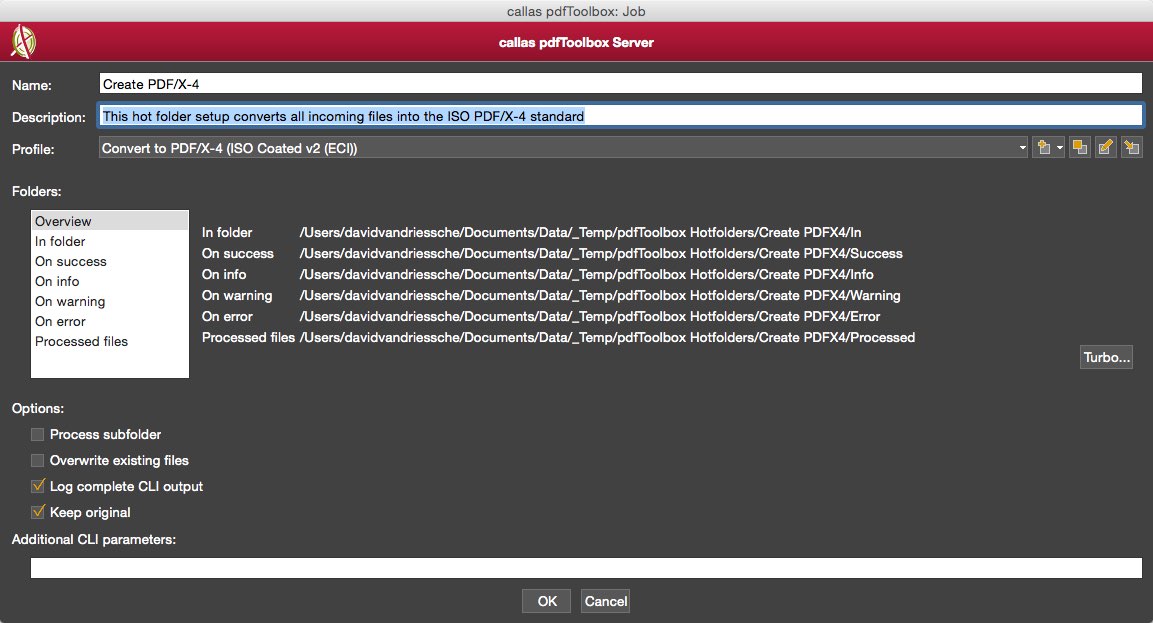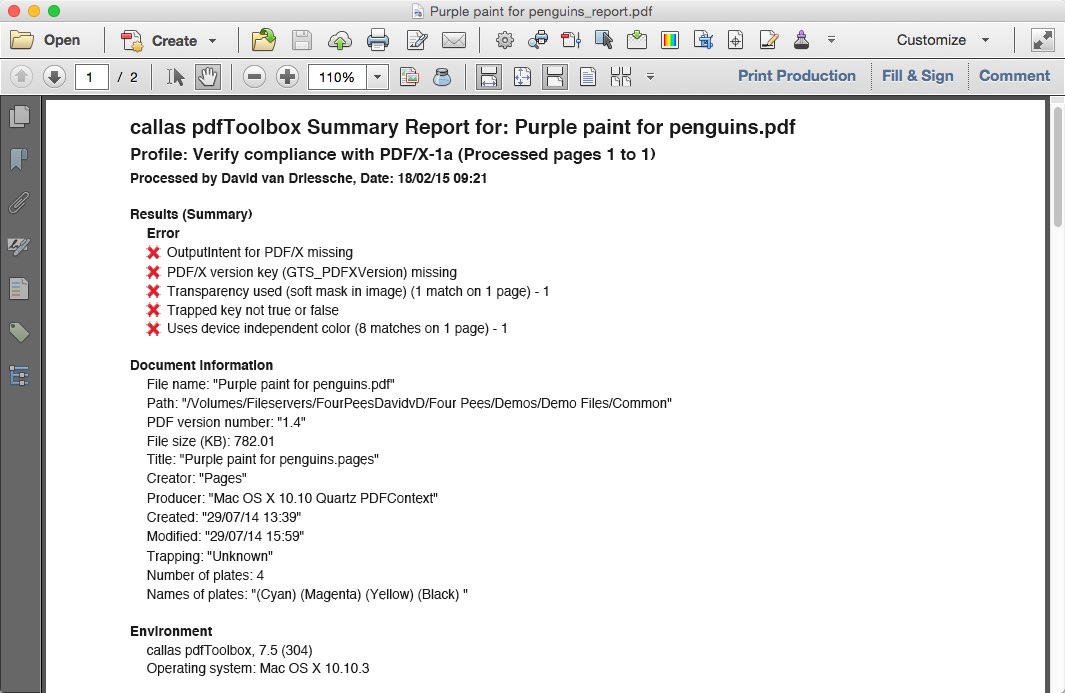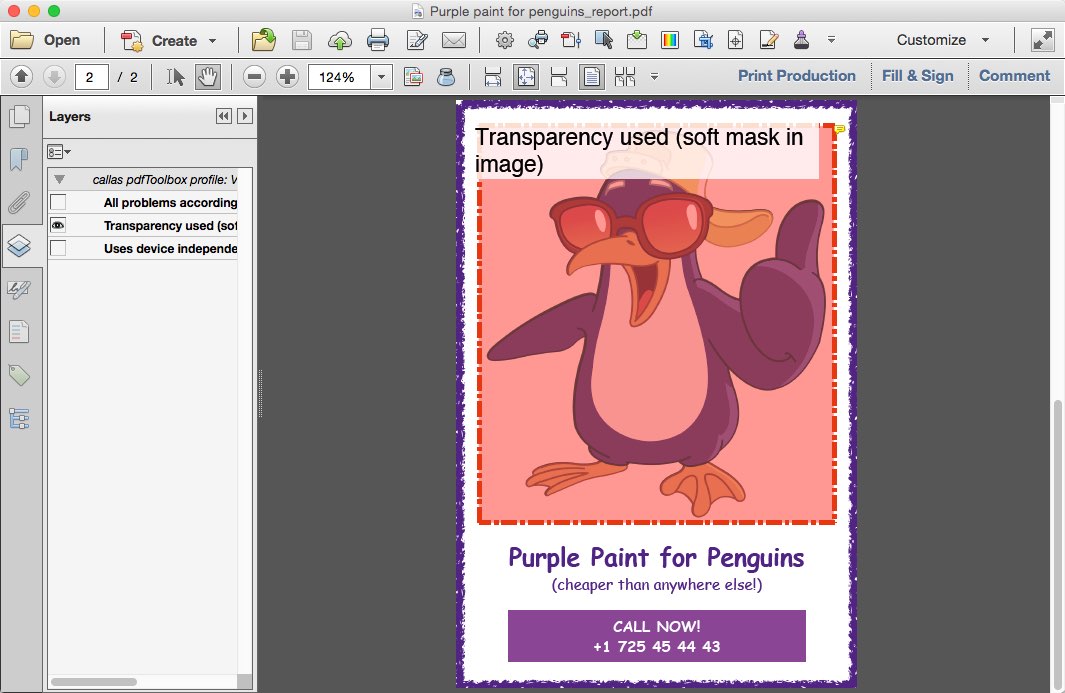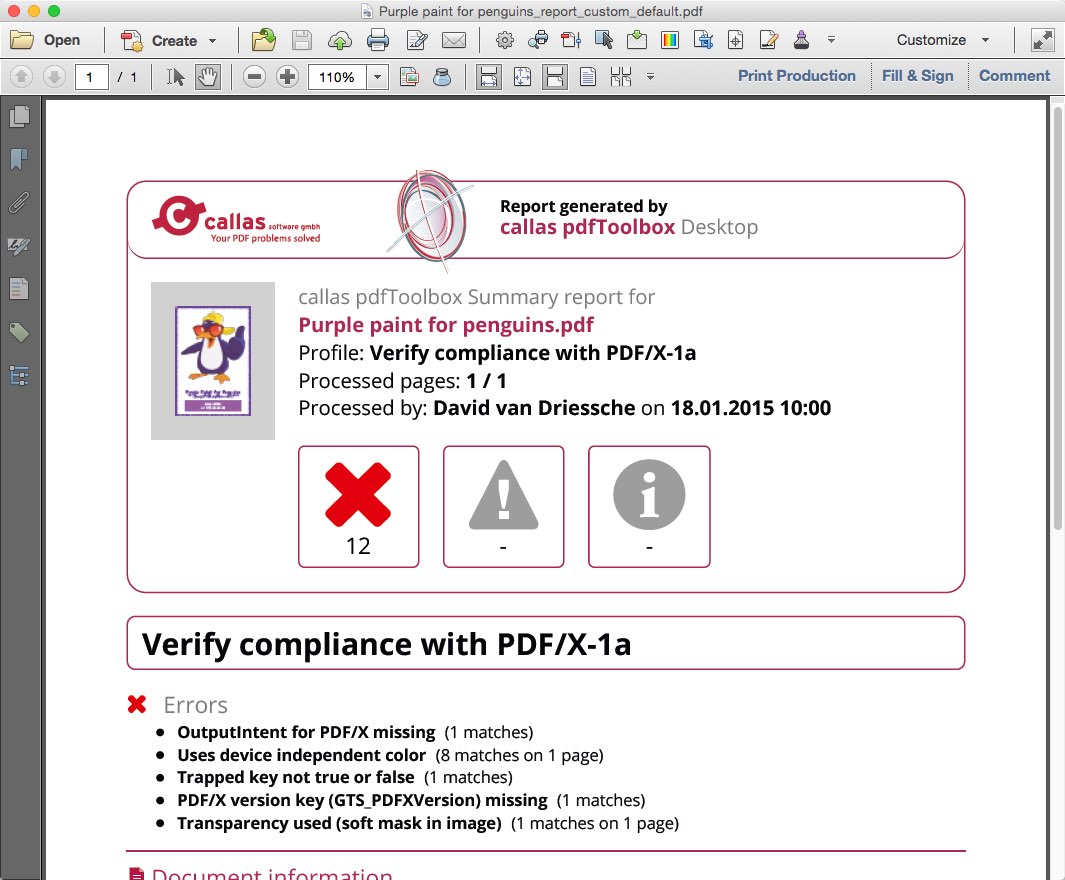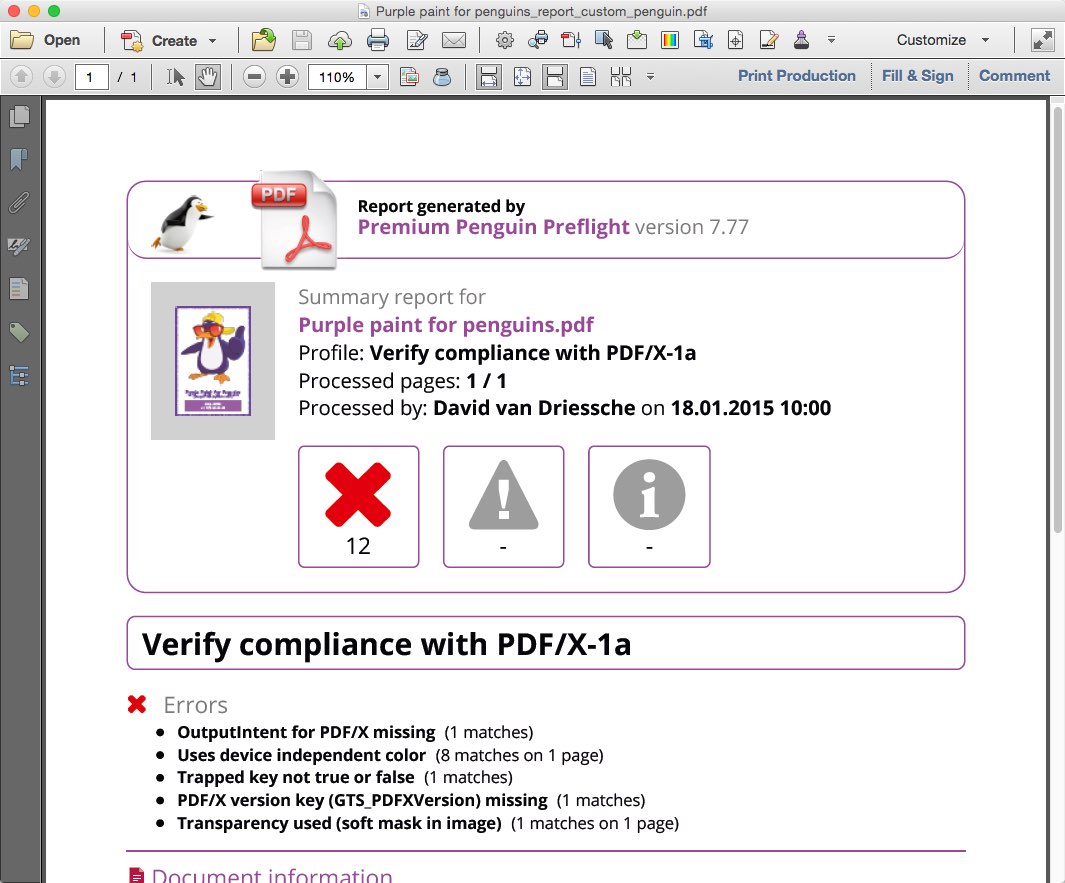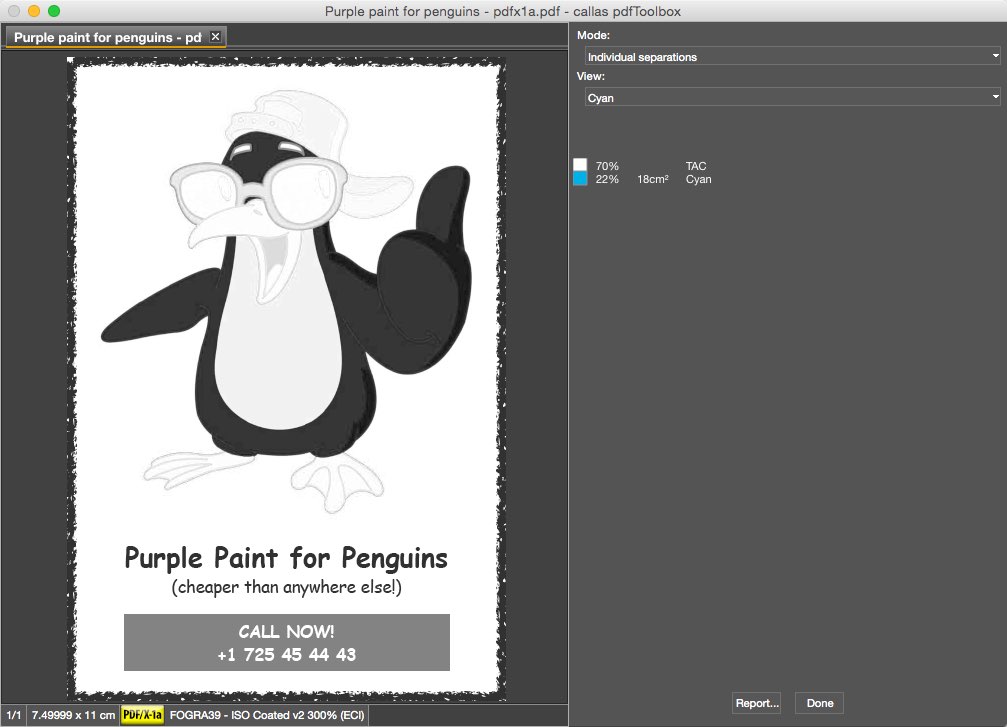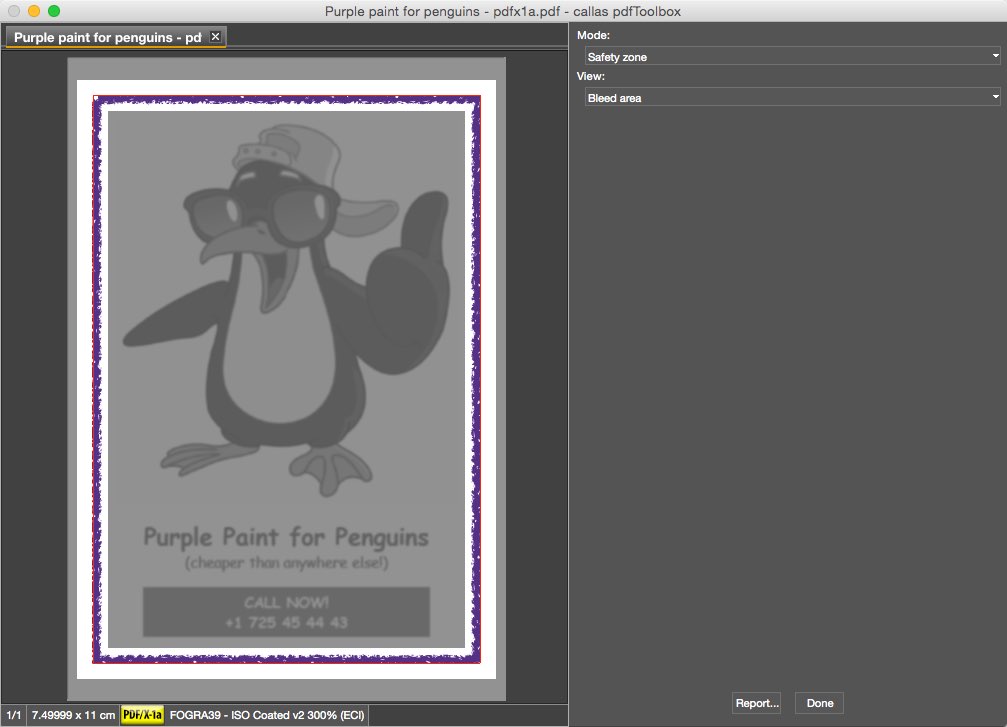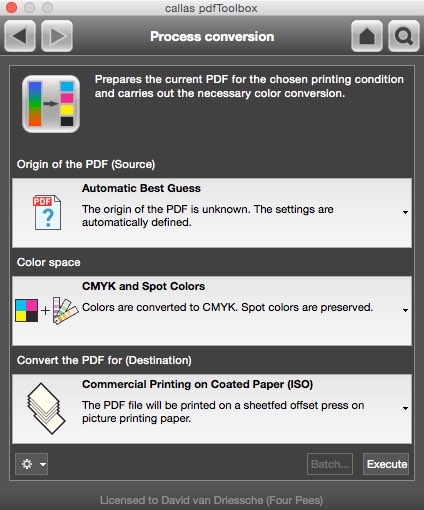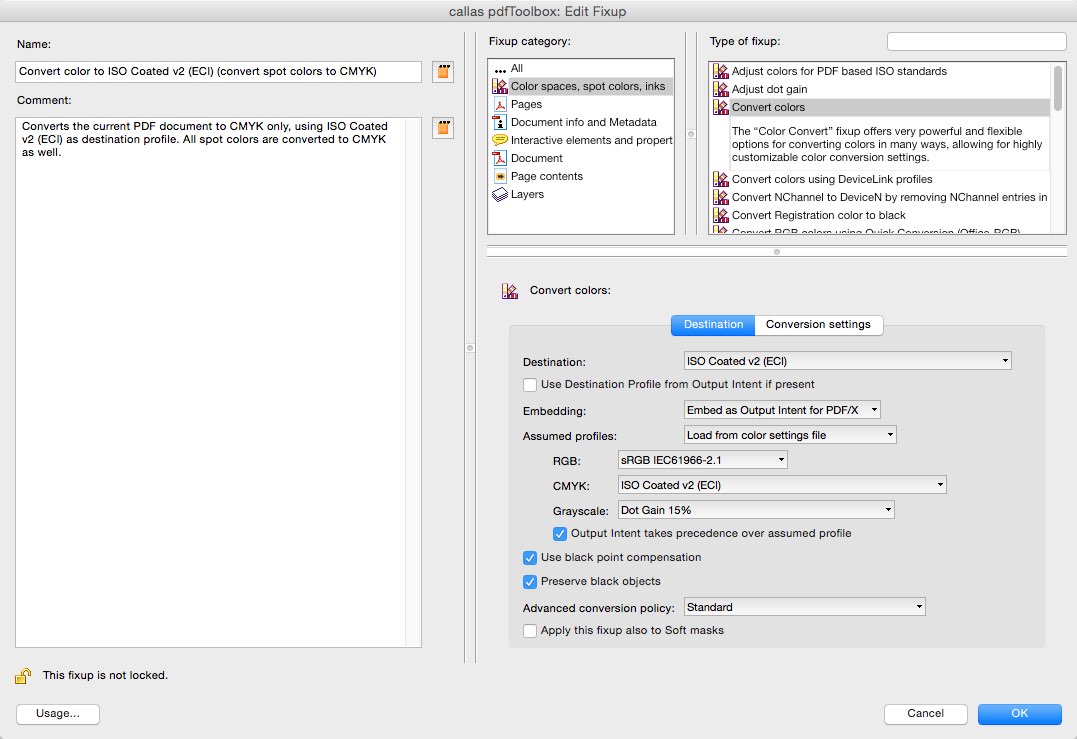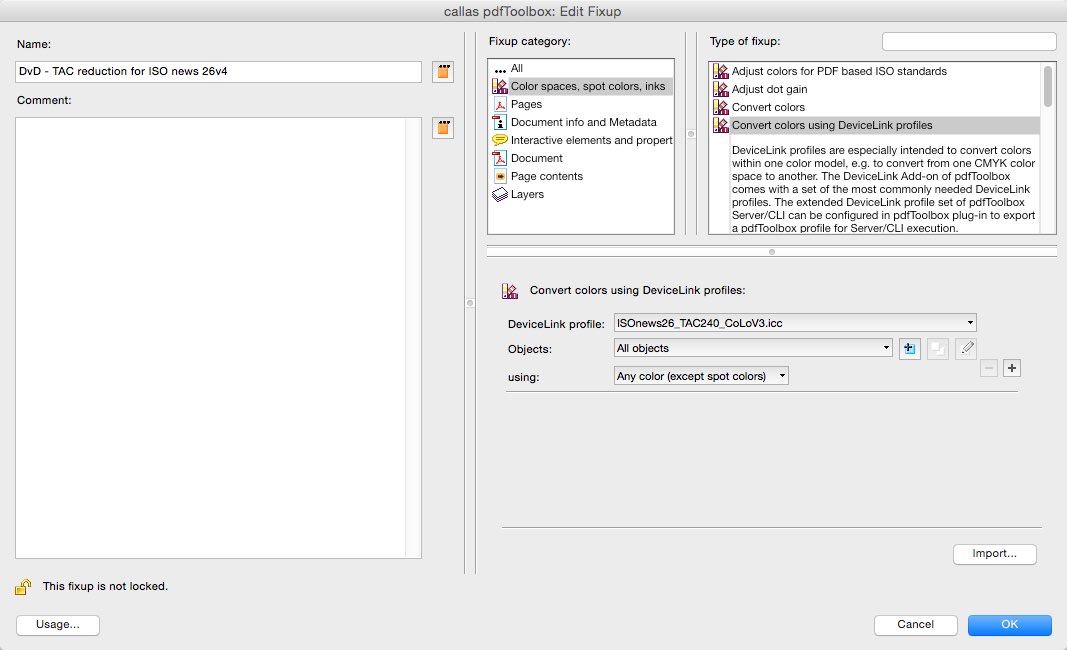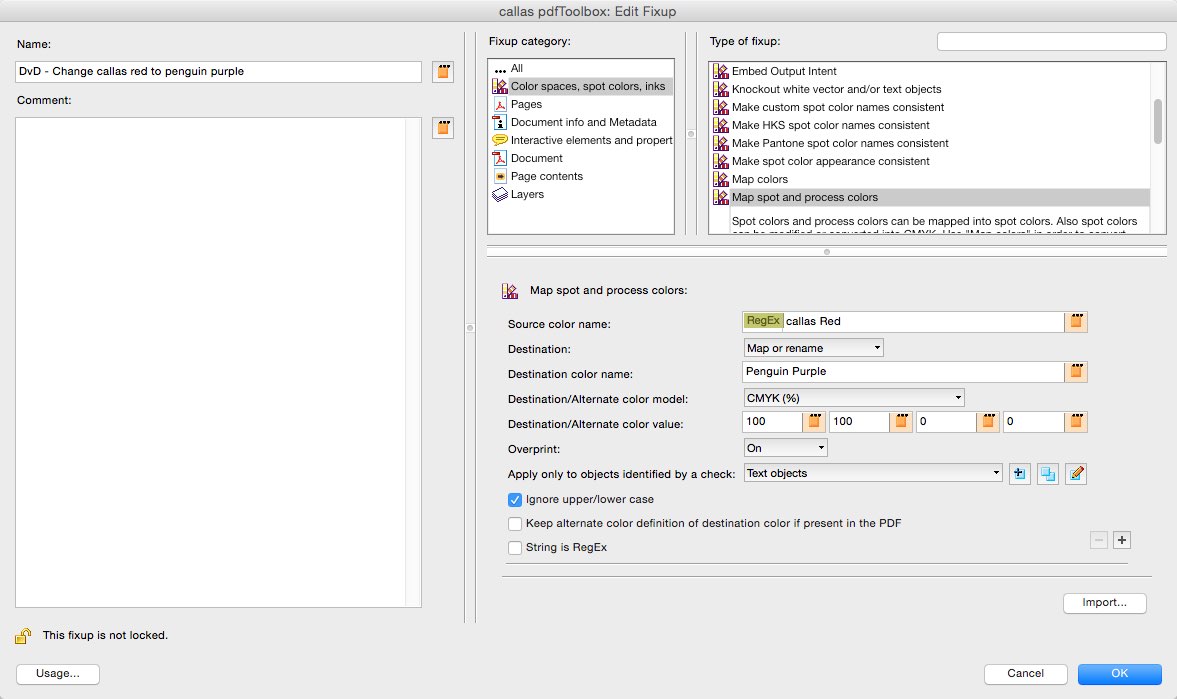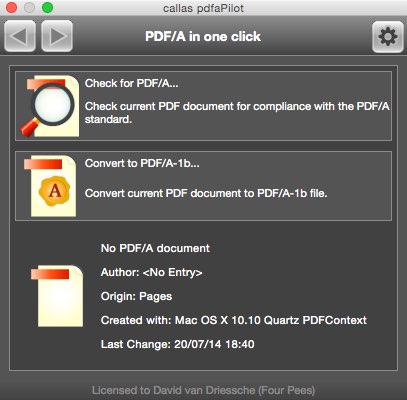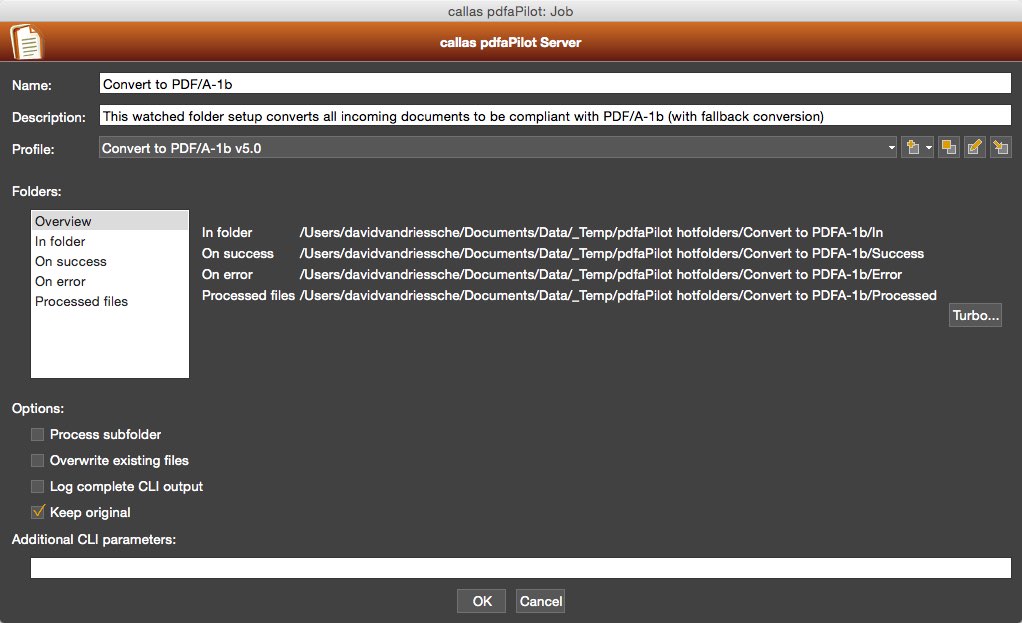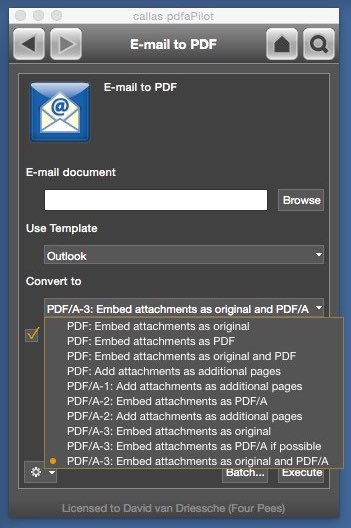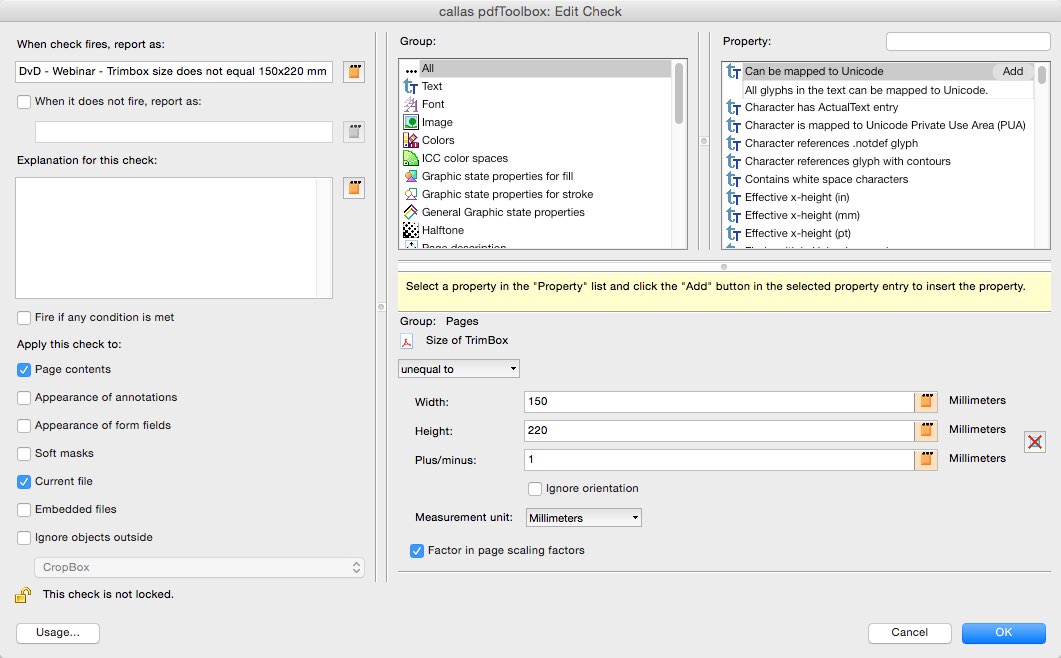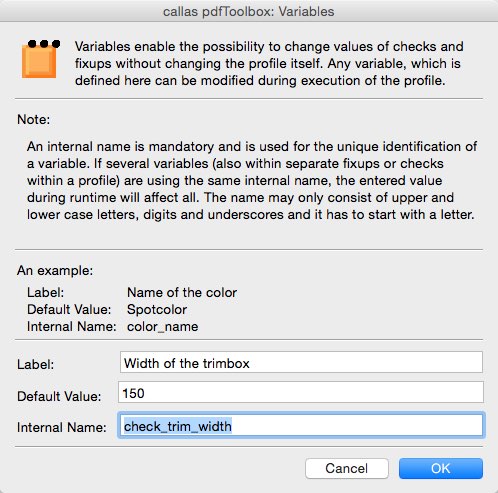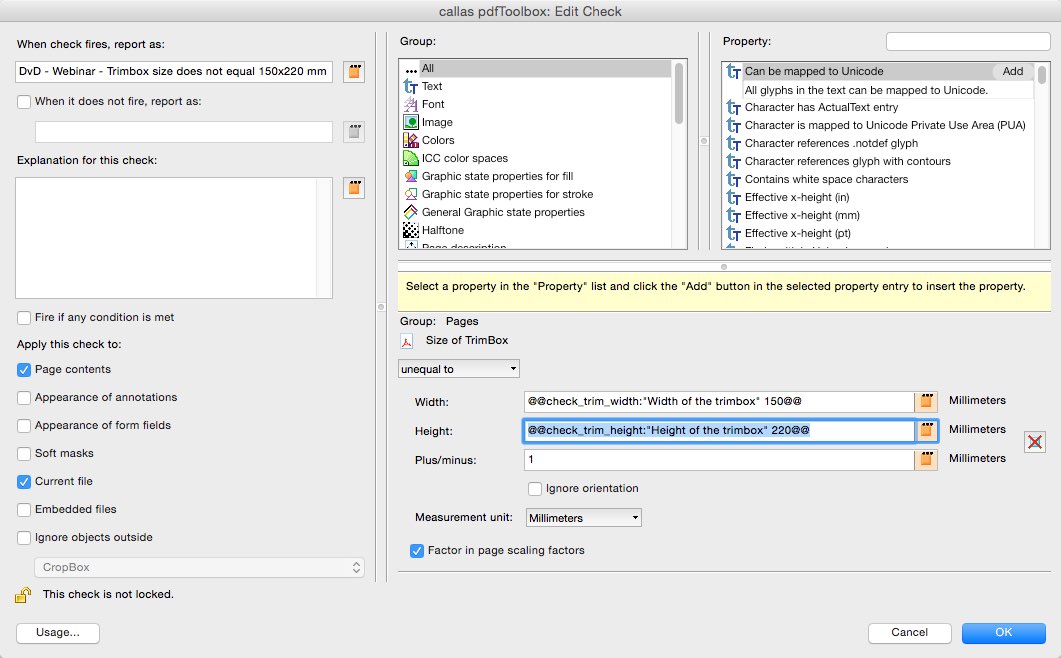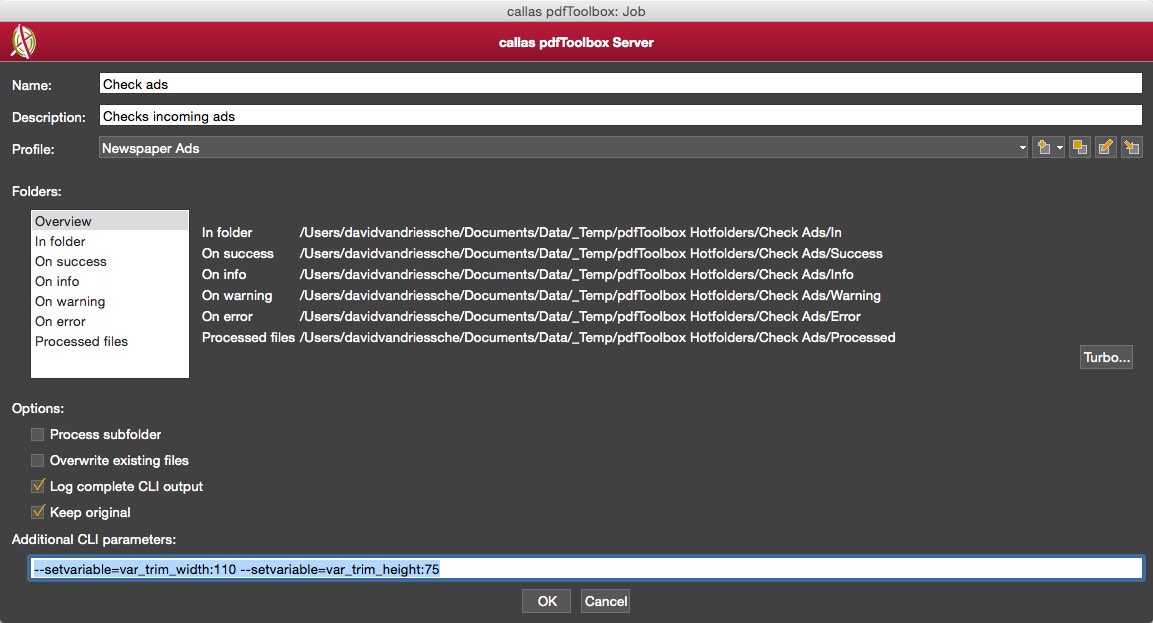1. Checking and correcting PDF documents / Preflight
These solutions talk about how to detect the most important problems in PDF documents,
how to report them and how to fix common problems:
0. The Basics of Preflight
Preflight - What is it?
Preflight is the process of checking your documents to see
they are fit for whatever use you have for them.
Preflight
- is not limited to printed material
- is different for different workflows
When do you preflight?
- in all crucial places of your workflow,
- whenever a big change is made in the workflow,
- as many times as possible, and where it makes sense
- Best practices for preflight:
- when creating native documents
- after generation/export to PDF
- whenever there is a workflow transition:
- if receiving files from the outside
- before sending files to another workflow
Preflight Standards & Profiles
- a standard or specification defines what a PDF should and should not do
- a preflight profile implements such a standard in software to report on:
- information: things you want to know about
- warnings: things that might be a problem
- errors: things that will definitely be a problem
Detect vs fix
- Software tools
(such as callas pdfToolbox, callas pdfaPilot or Adobe Preflight)
can often:
- detect problems (preflight), and
- fix problems
- Why fix?
- often quicker to fix
- whoever made the file may not know how to fix it
- What should be fixed?
- things that should be fixed
- things that are safe to fix
- things where the severity of the fix is known and manageable
- some things cannot be fixed (e.g. image resolution too low)
- some things should not be fixed automatically,
but only after close inspection
Use Existing Standards and Profiles for Preflight
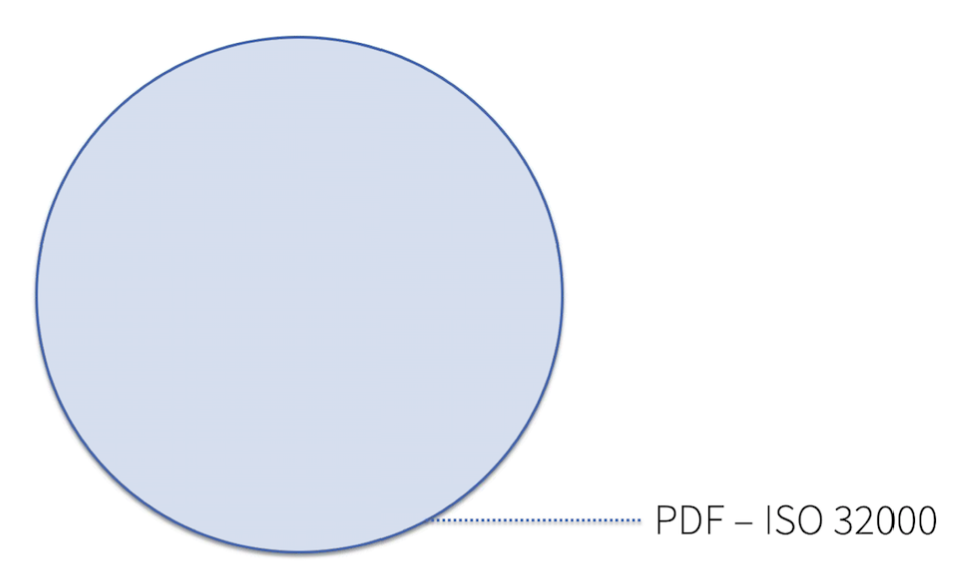
Figure: PDF - ISO 32000 itself is a Standard
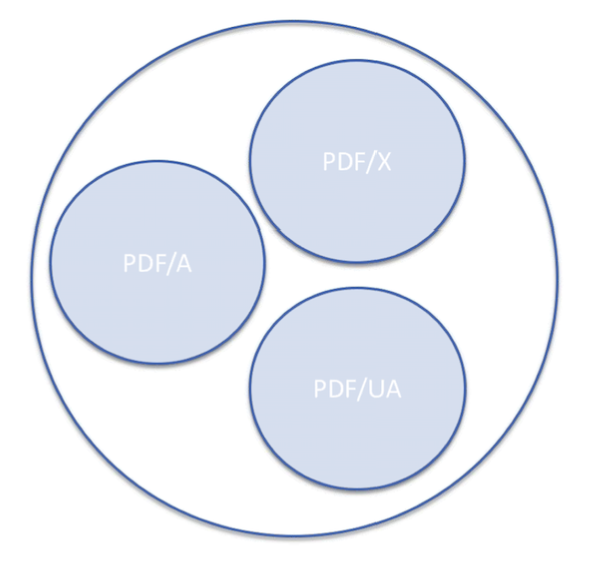
Figure: PDF Substandards for particular use
PDF/A, PDF/X, PDF/UA,...
Blog: A tour of PDF Standards
Can a PDF easily comply to PDF/A, PDF/X and PDF/UA?

PDF standards are not mutually exclusive
A PDF document can simultaneously meet several standards,
for example both PDF/UA and PDF/A, both PDF/A and PDF/X,
and all three of PDF/UA and PDF/A and PDF/X.
Practical use case: Long-term archiving of accessible PDF.
An accessible PDF must always comply with PDF/UA.
For long-term archiving of this accessible PDF
the PDF document is also required to comply with PDF/A-2a;
thus both PDF/UA and PDF/A-2a
(a file that only meets PDF/A-2b cannot simultaneously meet PDF/UA).
Preflighting your workflow with ISO & GWG
preflight standards and preflight profiles in
callas pdfToolbox and callas pdfaPilot
saves time and minimizes cost.
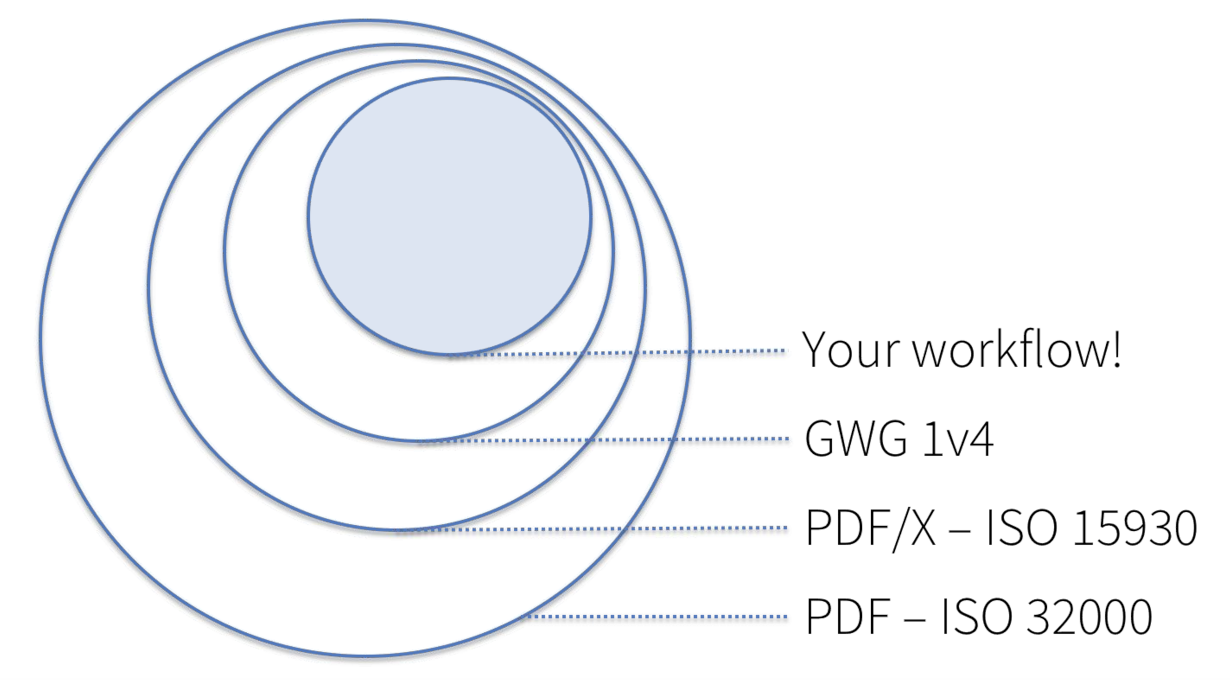
Figure: ISO & GWG Standards and Profiles for Preflight
are included in callas pdfToolbox and callas pdfaPilot
1a. Preflight PDF files
PDF quality control or preflight is used to check PDF documents
to make sure they are suitable for use in print, in publishing, in an archive or
whatever other purpose they have.
callas software created its preflight technology to perform such
quality control manually and/or fully automated.
As a testament to the quality and reliability of the callas preflight engine,
it was licensed by Adobe and is used in the Adobe Acrobat Preflight plug-in.
Read on to learn how to preflight your PDF documents in various ways.
It all starts with a profile
The cornerstone of any quality control done with a callas product
is a so-called preflight profile.
A profile is a collection of the checks you want to do on a PDF document
and (optionally) the problems you want to fix while preflighting.
In order to be able to preflight your PDF documents, you will either have to
choose a predefined preflight profile (one included in the product by callas)
or you will need to make your own.
The predefined profiles provided by callas software
fall roughly in the following categories:
- Profiles following PDF standards such as PDF/X, PDF/A, PDF/VT and more.
- Profiles implementing PDF specifications from industry associations
such as the Ghent Workgroup and PDF/X-Ready.
- Other example and demo profiles.

Figure 1: The pdfToolbox Profile window showing ISO standard profiles
Manual preflight
You can inspect your PDF document manually using
pdfToolbox Desktop or pdfaPilot Desktop.
Both products operate either as a plug-in inside of
Adobe Acrobat or as a standalone application.
Preflighting your documents is as easy as
opening the PDF file you want to check,
selecting the correct preflight profile in the “Profiles” window and
then hitting one of the buttons “Analyze” or “Analyze and fix”.
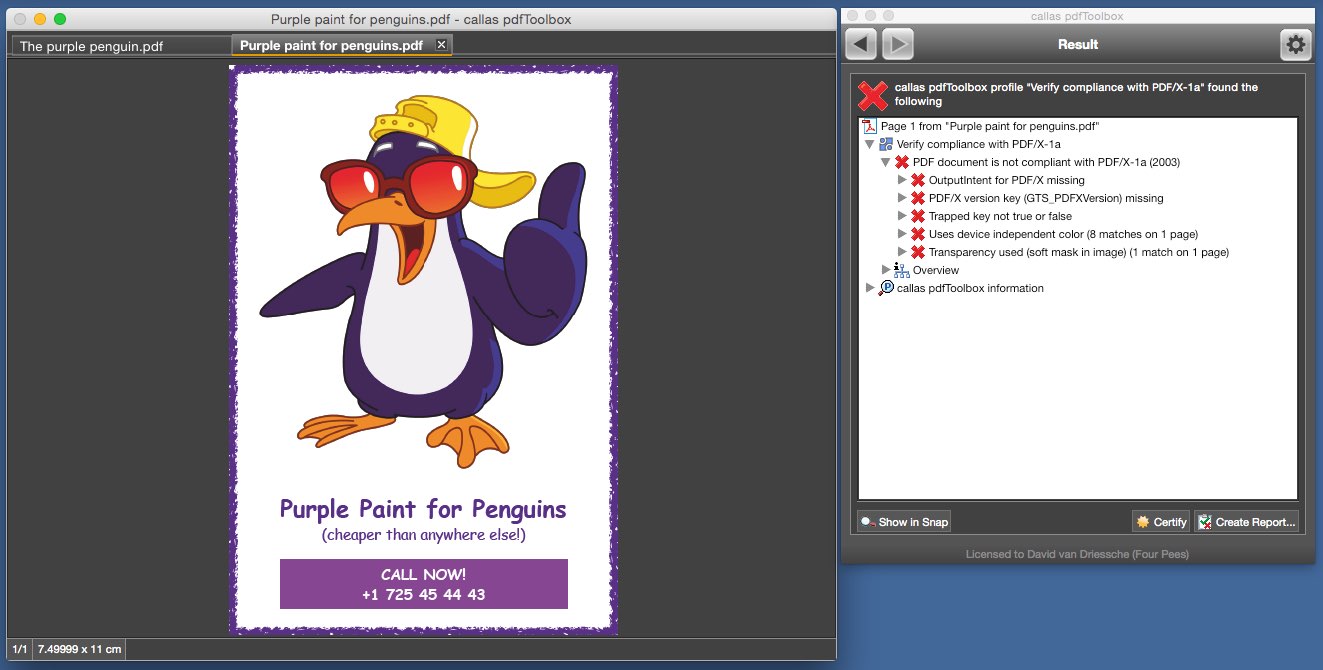
Figure 2: Preflight results for a PDF/X-1a profile
When performing a manual preflight, the “Result” window pops up and
displays a list of informational items, warnings and errors.
Using watched folders to preflight
In many workflows it is more efficient to organize automated preflight;
instead of opening each PDF individually, a hot folder or watched folder is setup.
Any PDF document dropped in this folder is automatically picked up and preflighted.
The results are moved to predefined folders.
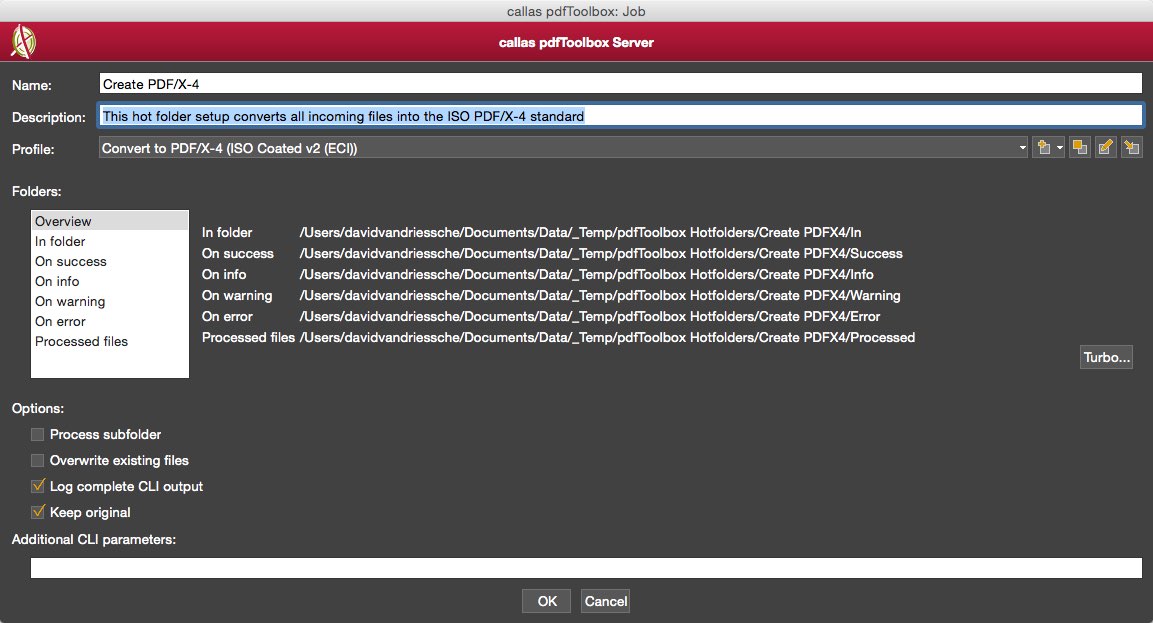
Figure 3: A watched folder setup in pdfToolbox Server to create PDF/X-4 files
pdfToolbox Server and pdfaPilot Server
implement this type of automated workflow.
Each created job defines an input folder
(the watched folder where PDF files are picked up from)
and output folders for files without errors, files with errors,
files with warnings and so on.
The preflight profile selected in the job defines which
checks and fixes are going to be executed on processed files.
Integrated preflight
Often the most efficient way to preflight PDF files is integrated
into a larger solution such as a delivery portal or web-to-print solution.
callas tools provides both a command-line solution and
a real SDK to support these scenarios.
Command-line integrationare command-line applications that can be started from
a terminal or command window, but are typically launched from
the application or script they are integrated with.
These versions of the applications support all of
the preflight capabilities and can automatically generate
detailed reports (in PDF or XML) for further integration.
Using the SDKare solutions providing integration on a library level.
The SDK contains the necessary libraries, headers, documentation and samples to
integrate preflight closely in a C, C++, Java or .Net application.
Integrating preflight using the SDK requires development resources
but does allow for the closest integration in the end.
1b. Report preflight errors - Preflight reports
The purpose of preflight or quality control is to find out
whether a PDF document is suitable for print or archival
(or any other purpose).
To do so you preflight the PDF document with a specific
preflight profile and examine the results.
pdfToolbox and pdfaPilot
offer a range of different options to view these results as preflight reports;
different types of reports are typically used for different purposes.
Classic PDF reports
Comment report, Transparency mask report, and Layer report.
Three forms of PDF reports format preflight results in a fixed layout;
each uses different technology to let you see which objects caused
particular errors or warnings.
These reports are regular PDF documents and can be opened in any PDF viewer
(such as Adobe Acrobat or Apple Preview).
This makes them ideal to be emailed to clients in order to
explain what errors they have to correct.
Overview
Each of these reports optionally begins with an overview page;
this page summarizes information about the preflighted document,
the environment in which it was preflighted and provides
a list of errors and warnings.
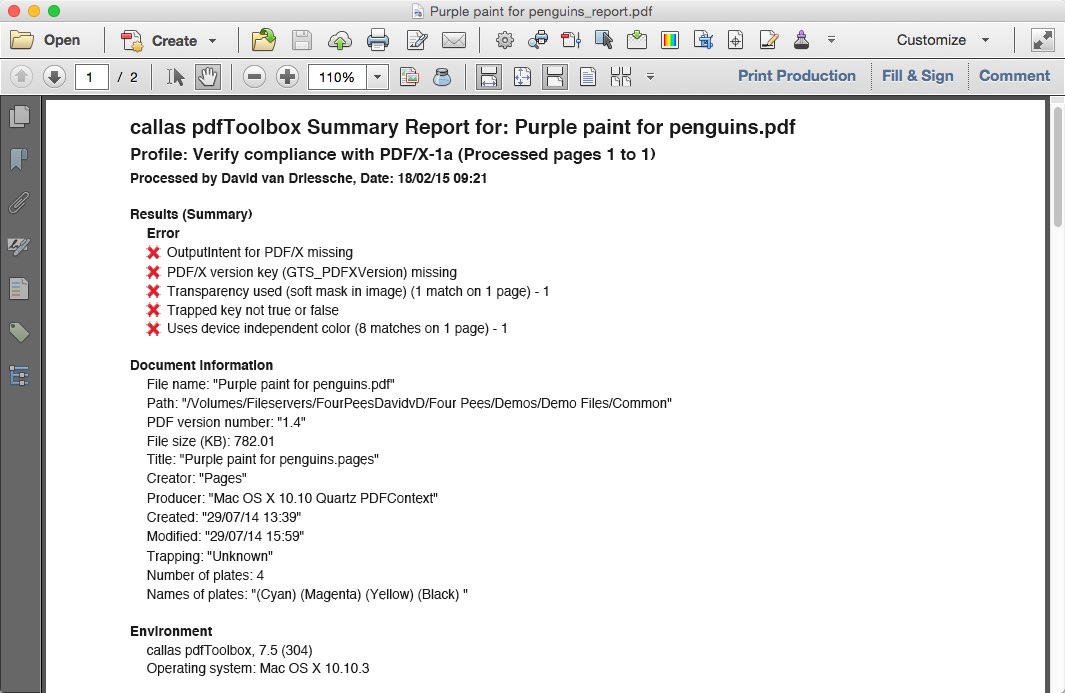
Figure 1: The summary page of a preflight report
Comment report
This type of report uses comments (also called annotations)
to highlight the objects causing a particular error.
After the summary page, additional pages are added that are
a copy of the document that was preflighted.
These pages have yellow comments on top of objects
causing warnings and red comments for objects causing errors.

Figure 2: A comment preflight report
Each comment shows both the name and description of the preflight error or
warning that triggered it; as such it makes it easy for clients to see what object
was wrong and why it was wrong.
Transparency mask report
The transparency mask report uses a combination of transparent object
and layers to highlight problem objects in a PDF document.
This means that the report will only work in PDF viewers that support layers
(such as Adobe Acrobat or Adobe Reader) and not in viewers that lack
this support (such as Apple Preview).
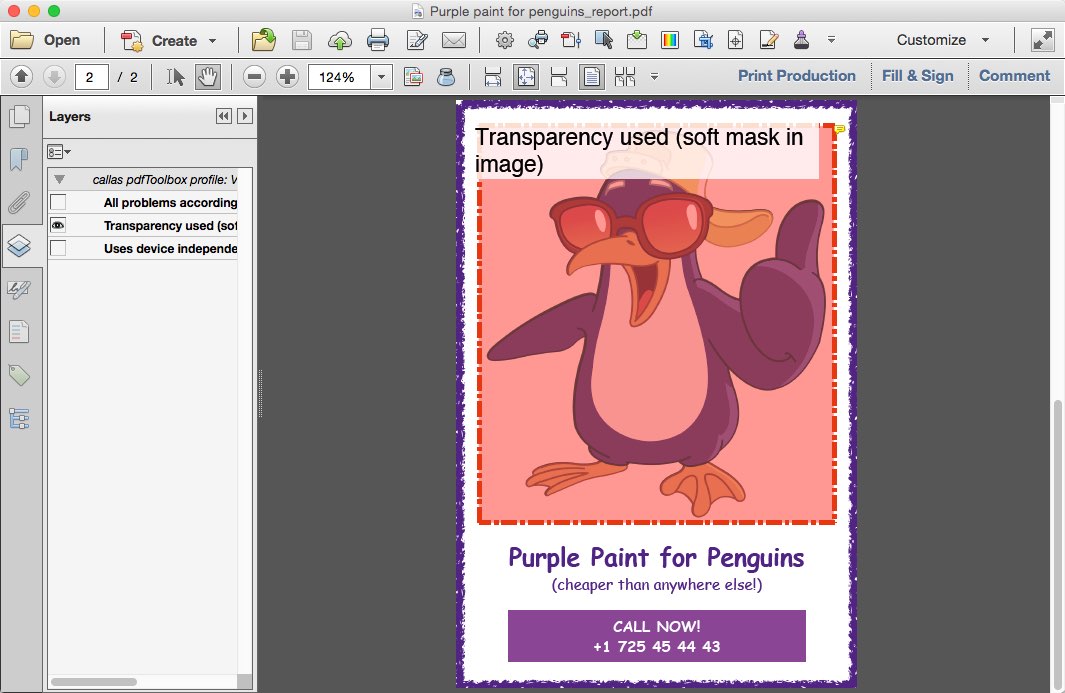
Figure 3: Transparency mask preflight report
Layer report
The layer report puts objects with a particular problem on a layer;
this allows toggling layers on and off to see all objects
causing a particular problem.
Because the report also adds background layers,
you can easily see the problem objects on differently colored backgrounds
(which is great to see white objects for example).
The report will only work in PDF viewers that support layers
(such as Adobe Acrobat or Adobe Reader) and not in viewers
that lack this support (such as Apple Preview).

Figure 4: A layer preflight report showing transparent objects
on a differently colored background
Customizable PDF reports
All of the classic PDF reports are static,
in the sense that you cannot change the layout,
colors or text of the preflight reports.
In some environments that is fine, but often it would be nicer to
be able to change some aspects of a preflight report
– especially so if the report is being used for external communication.
The custom PDF report was created specifically to allow you to modify
how the preflight report looks and feels.
This report is based on an HTML template (also using CSS and JavaScript)
and because you can create your own templates, it’s easy to change colors,
modify or add your own logos or artwork and even modify what text is shown.
Always wanted a much simpler preflight report to communicate back to clients?
The custom PDF report is the way to accomplish that…
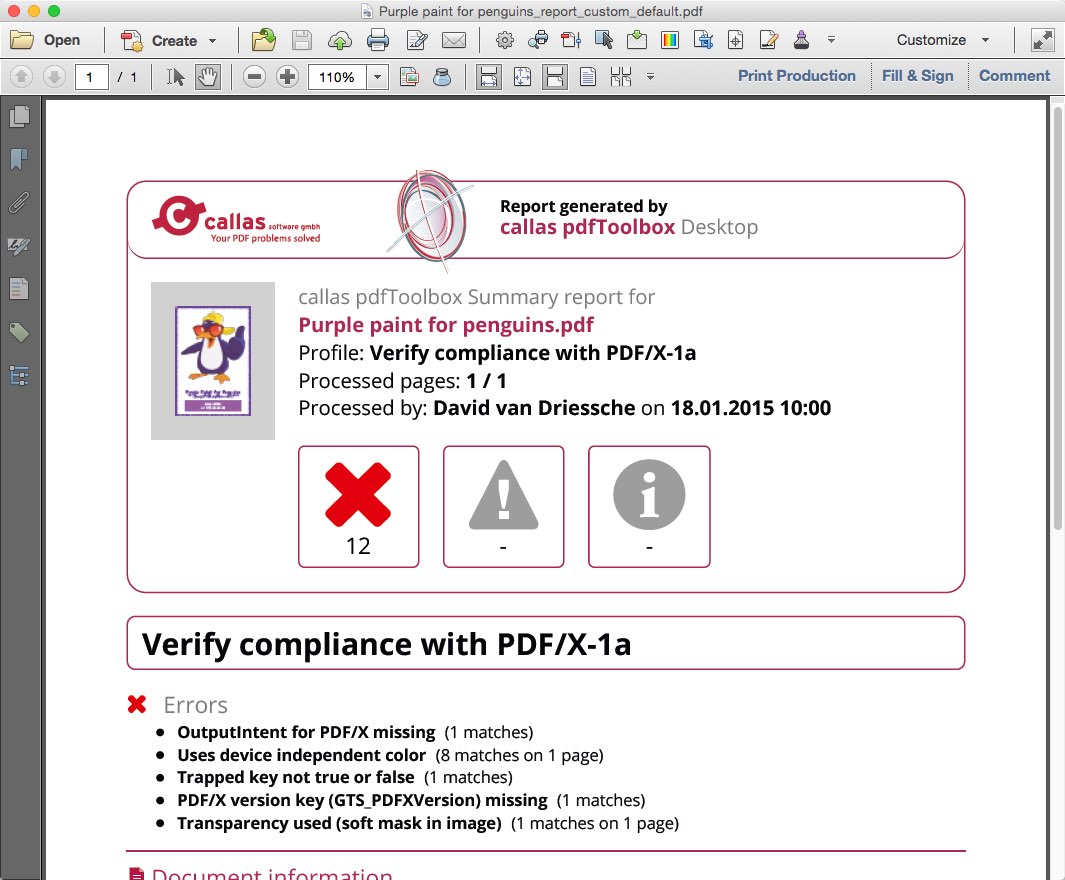
Figure 5: The default custom PDF report included in pdfToolbox
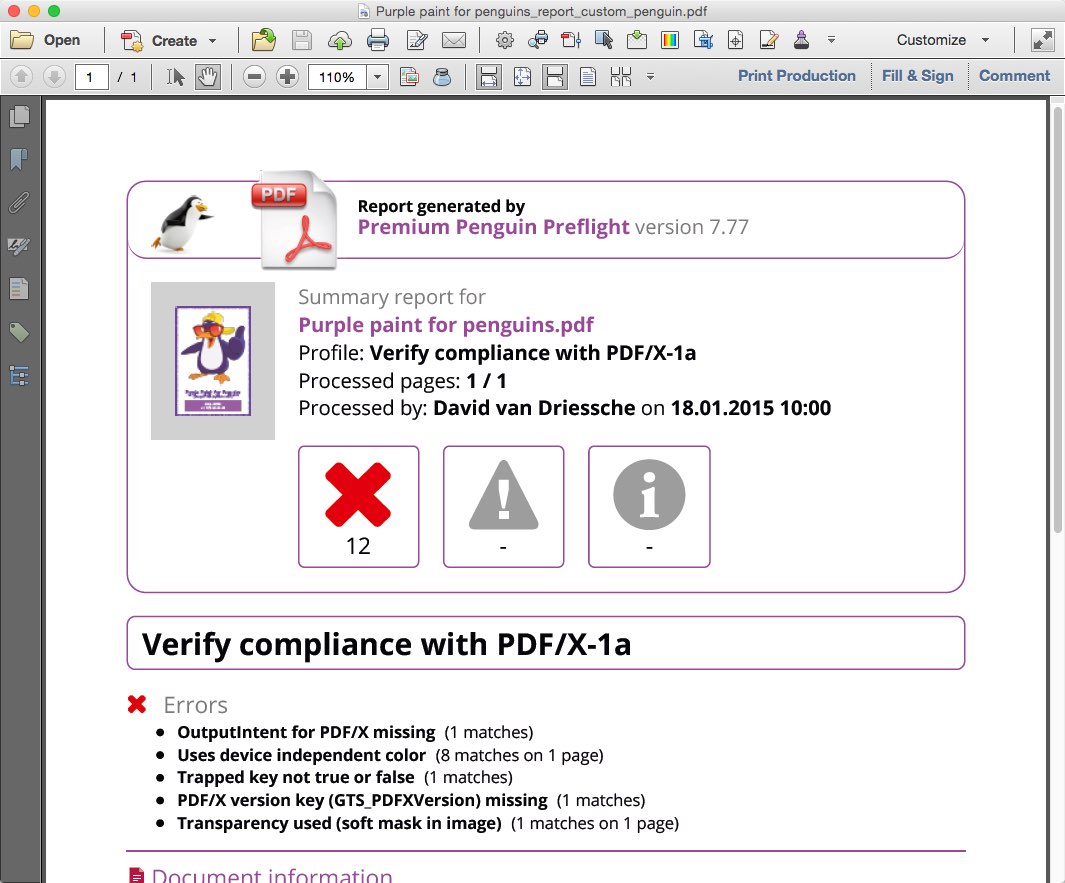
Figure 6: A custom PDF report based on a modified template
In the modified report shown above logos were changed,
the color of the background elements was changed from
red to purple and various pieces of text were changed as well.
Of course much bigger changes are possible as well as long as
you have some knowledge of HTML and/or JavaScript.
XML reports
PDF reports are great to provide feedback to internal users or external clients,
but when an automated process is involved PDF is typically not perfect.
For precisely that reason pdfToolbox and pdfaPilot have the possibility
to generate an XML report as the result of preflight.
The XML file contains all of the information contained in the PDF reports
(and much, much more) and it is of course ideal to be parsed by
automated processes or scripts down the line.
Want to show preflight results embedded in a web site?
Write some PHP code to parse the preflight report and
you have everything you need.
Have an automated workflow using FileTrain or Switch?
Feed it the XML preflight report and you can base further file decisions
on the information in the report.
Multiple reports
Don’t think that you’re limited to just one type of report.
In all of the automated versions of pdfToolbox or pdfaPilot
you can preflight once and receive multiple types of reports as a result.
This makes it painless to setup a workflow where
- a PDF report is sent to a client and
- an XML report is used to feed in a database or other job tracking system.
1c. Visually inspect PDF files
One of the biggest strengths of pdfToolbox is its ability to preflight PDF documents
and return a detailed list of errors and warnings about a PDF file.
But in some cases “good” or “not good” simply isn’t a detailed enough answer.
In such cases pdfToolbox (and pdfaPilot)
provide the visualizer to visually inspect a PDF file.
Ink coverage
Perhaps the best example of cases where the visualizer proves its worth
is when a preflight check tells you that a PDF document uses too much ink.

Figure 1: Visualizer showing ink coverage for a PDF document
The ink coverage mode of the visualizer overlays the PDF document
with a gray mask and highlights any area of the file that goes over a
certain threshold with bright colors: yellow for small overruns,
progressing to red and purple for serious overruns.
This gives you an immediate view on how serious the ink coverage problem is
and can help you decide whether the file could still be printed or not.
Separations
In cases where you doubt whether a file will separate correctly, or you simply want to
examine the ink mix or overprint of certain elements the visualizer comes in handy as well.
It provides a number of different separation preview modes to view single separations,
just the process separations, just the spot color separations and more.
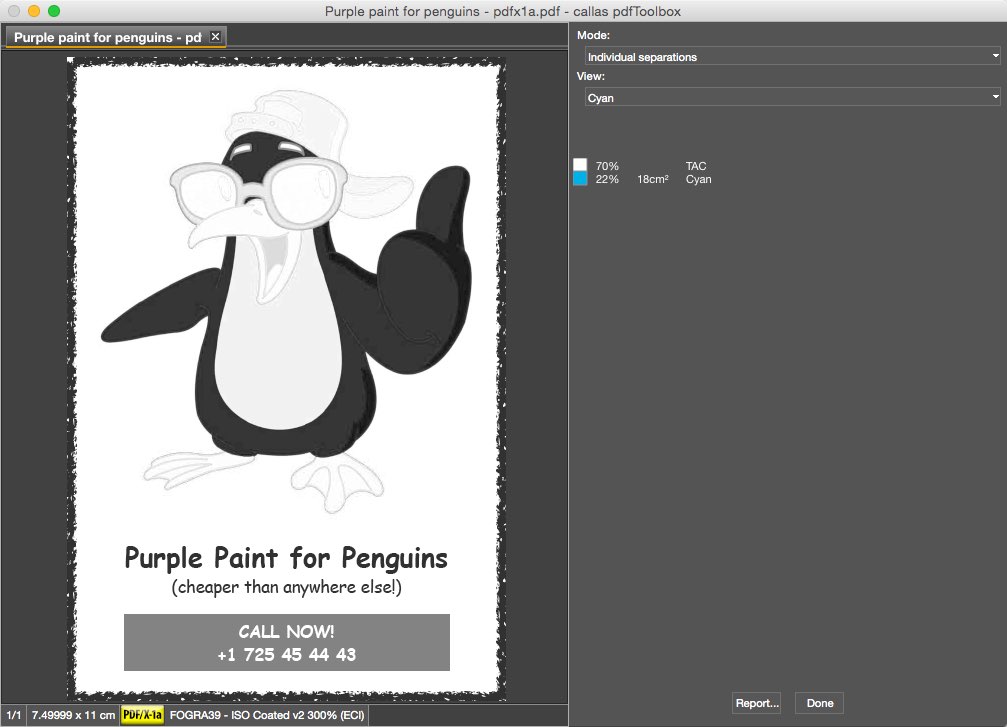
Figure 2: Visualizer showing the cyan separation only
When previewing separations, pdfToolbox here also shows the total ink amount
(in percentage of the surface of the trimbox and in square cm) for separations.
This information could of course be used in cost calculations.
Safety zone
While pdfToolbox and pdfaPilot provide a preflight check to
detect whether objects have enough bleed.
This again is an area where visual inspection can often decide
more accurately whether a document is in fact good for print or not.
The visualizer has a “safety zone” mode in which it highlights either
the page border or the bleed area.
These tools can help greatly to help judge a particular PDF document.
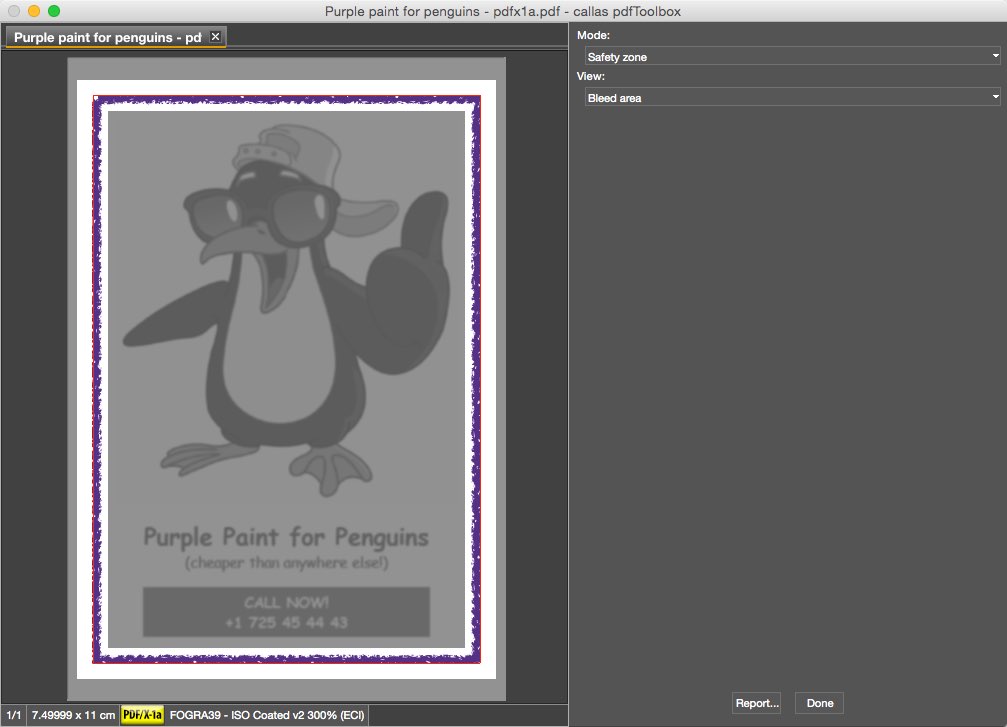
Figure 3: visualizer previewing the bleed area
1d. Work with color in pdfToolbox
Problems with incorrect color spaces and colors are a very frequent problem
in graphic arts workflows and pdfToolbox offers a lot of functionality in
this area to resolve such problems.
Preflight
First of all, of course pdfToolbox fully supports preflighting on color.
In a preflight profile it’s possible to check on the use of RGB, spot color,
calibrated color spaces (such as ICC-based color spaces),
output intent used and much more. This gives you a complete solution
to make sure the color you receive is actually what you want.
Color conversion with ICC profiles
The most common color conversion is one with ICC profiles.
Given a source and destination ICC profile, the color engine
converts all colors from source to destination.
pdfToolbox Desktop has a dedicated Switchboard action
for this type of color conversion.
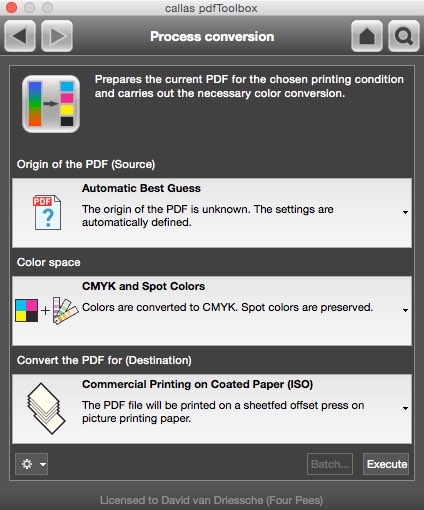
Figure 1: Process conversion tab in the pdfToolbox Switchboard
This allows you to specify which type of file you are converting,
what colors you want to convert (in the example everything will be
converted with the exception of spot colors) and what your target is.
This is a manual or interactive conversion and of course you can also
perform this automatically with pdfToolbox Server/CLI/SDK.
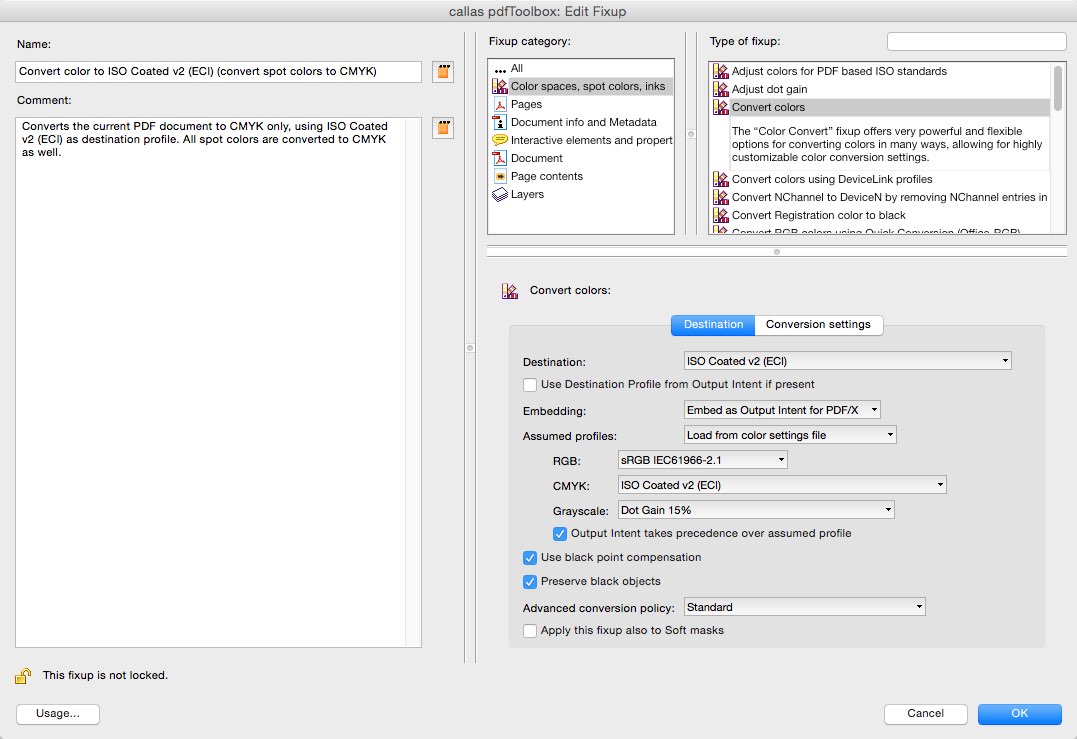
Figure 2: Fixup to convert all colors to ISOCoatedv2
The key here is the “Convert colors” fixup.
This can be configured exactly to your liking and then included in a preflight profile.
Such a preflight profile can be executed in all
pdfToolbox products (Desktop, Server, CLI and SDK).
Color conversion using DeviceLink profiles
pdfToolbox also supports color conversion with DeviceLink-profiler.
When converting from CMYK to CMYK or for special processing,
such as TAC reduction or ink saving, color conversion based
on DeviceLink profiles gives better results.
See also this callas software blog: Why DeviceLink profiles should interest you.
Manually applying DeviceLink profilesIn pdfToolbox Desktop, the color group on the Switchboard contains
the “DeviceLink conversion” item.
Here you can select a DeviceLink profile to use, determine on which
objects you want it to run and what color spaces you want to convert.

Figure 3: DeviceLink conversion using the Switchboard
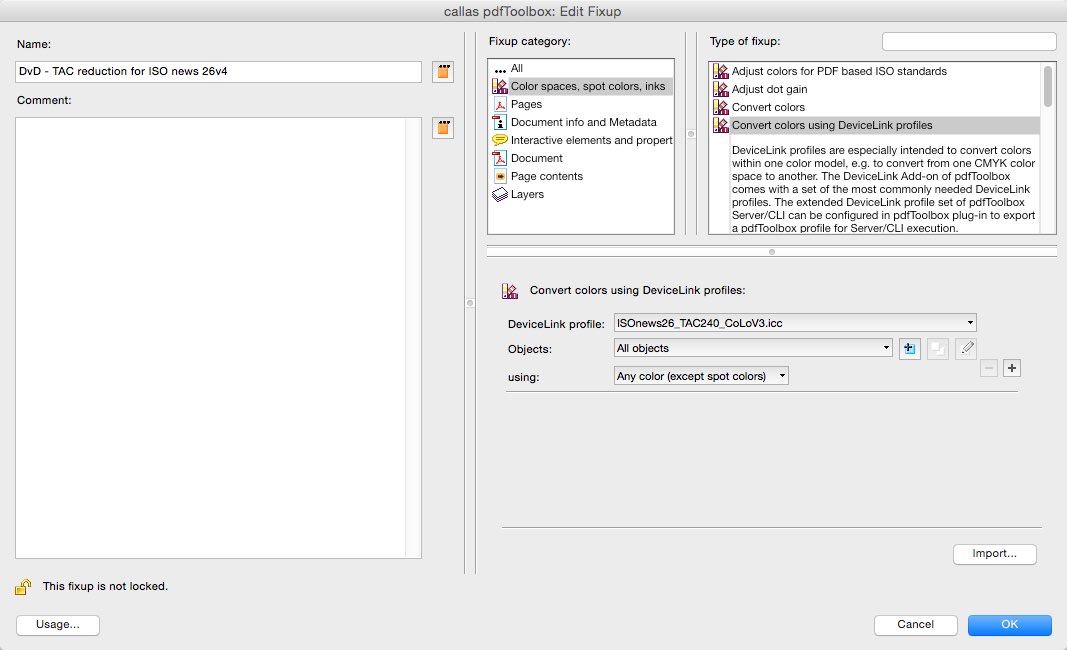
Figure 4: TAC reduction using a fixup
Where to get DeviceLink profilespdfToolbox is only capable of applying DeviceLink profiles on PDF documents;
it does not contain a profile editor or creator.
To use the DeviceLink functionality, one will need DeviceLink profiles
and there are a number of options in this regard:
- Use the DeviceLink profiles included in the DeviceLink option for pdfToolbox,
a separate, payable, option that will provide you with a list of important
DeviceLink profiles, mainly targeted towards converting between
standards (such as between SWOP and ISOCoated).
- Use your own DeviceLink profiles.
There are various tools such as CoPrA from ColorLogic to create DeviceLink profiles.
What is important is to make sure that these profiles are open or unsecured
so that they are usable in pdfToolbox.
- Purchase a DeviceLink pack created by another vendor.
Such a pack contains pre-made DeviceLink profiles created by that vendor.
A good example of such a vendor is ColorLogic which sells a wide range of
DeviceLink packs that include the possibility to convert between standards,
do TAC reduction or can be used in ink saving scenarios.
Working with spot colors
Changing or removing spot colors is another common question and
pdfToolbox implements a wide range of functionality around spot color.
In pdfToolbox Desktop you can interactively work with
a list of spot colors in a PDF document.

Figure 5: Working with spot colors in the Switchboard
For each spot color you have the possibility to change its name,
alternate color space and values, remap it to a process color or
other spot color or simply convert it to CMYK.
In an automated workflow you’re again better off using a fixup to
remap spot colors or convert them to CMYK.
The “Map spot and process colors” fixup makes it possible to
remap spot colors or convert them to CMYK.
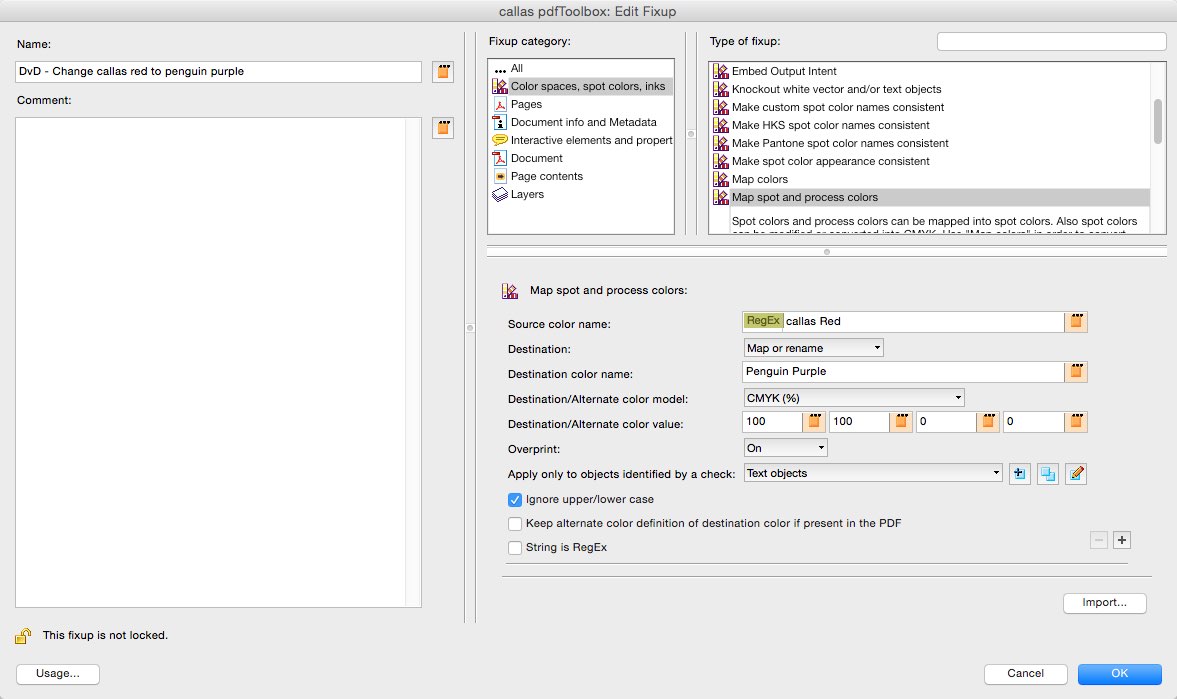
Figure 6: Remapping spot color using a fixup
Fixing common color problems
In practice there are also a number of common color problems
that don’t involve any of the previous color conversions.
An example is correcting four color black which is shown in the example fixup below.

Figure 7: Example fixup to convert 4C black to real black
pdfToolbox provides fixes for all common color problems, including:
- Converting four color black to real black
- Converting the color “All” (separation black) to real CMYK black
- Converting rich black to real black or vice versa
- Setting black or gray objects to overprint and white objects to knockout
- …
Which of these fixes are suitable for your workflow
is a decision you need to make.
But pdfToolbox does include all of this functionality to make it easy for you
to correct whatever you feel you need to correct in PDF documents!
|